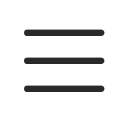Notice Pour Ordinateurs Windows
Sommaire
Alt Eco vous remercie.
Votre achat a permis d’économiser environ 76 % de CO2 par rapport à un appareil équivalent neuf.
Merci d’avoir choisi Alt Eco pour votre achat. Alt Eco est une entreprise spécialisée dans le reconditionnement d’appareils informatiques depuis 2014. Nous nous engageons à fournir des produits de haute qualité à travers une économie circulaire, durables et viables.
Vous trouverez dans cette notice des aides et conseils généraux sur l’utilisation et l’entretien de vos produits.
Service après-vente : après consultation de cette notice et si vous ne trouvez pas de réponse à votre question, notre service après-vente se fera un plaisir de vous accompagner, merci de suivre ce lien : SAV

Informations préliminaires de sécurité
Ne pas exposer l’appareil à des températures extrêmes (-20 à +45°) ou à l’eau.
Ne pas tenter de démonter l’appareil vous-même.
Utiliser uniquement les accessoires fournis ou recommandés par le fabricant.
Prise en main du produit et du système d’exploitation : conseils et usages pour Windows 10 et Windows 11
Premier démarrage
Windows 10 et Windows 11
- Pour allumer votre appareil, appuyez sur le bouton d’alimentation. Vérifiez que l’adaptateur secteur est connecté au port d’alimentation (port généralement circulaire ou USB-C) pour charger la batterie sur ordinateur portable.
- Lorsque vous démarrez votre appareil pour la première fois, l’Assistant de configuration vous guide à travers le processus de configuration.
- Si votre ordinateur portable Windows ne démarre pas, branchez l’adaptateur secteur pour mettre la batterie en charge et réessayez.
- Pour migrer de Windows 10 à Windows 11, suivez la procédure sur ce lien : mise à niveau
Pour configurer un ordinateur sous Windows 10 : Démarrage rapide Windows 10
Utilisation de base
Voici plusieurs astuces pour utiliser Windows 11 : Astuces Prise En Main
- Le bureau :
C’est l’écran que vous voyez lorsque vous vous connectez à Windows. Vous pouvez y stocker des fichiers, des dossiers et des raccourcis d’applications.
Il est personnalisable selon vos désirs, vous pouvez changer le thème et le fond d’écran en faisant un clic droit sur l’image d’accueil.

- Votre ordinateur possède dès son lancement plusieurs dossiers (disponible dans l’accès rapide dans Explorateur de fichiers) :
– Documents : c’est l’endroit où vous pouvez stocker et organiser vos documents personnels.
– Téléchargements : c’est là que les fichiers que vous téléchargez à partir d’Internet sont généralement enregistrés.
– Images : vous pouvez y stocker vos photos et images.
– Musique et vidéos : ces dossiers sont destinés à stocker vos fichiers multimédias.

- Concernant les applications :
– Microsoft Edge : c’est le navigateur web par défaut de Windows.
– Microsoft Office : c’est une suite d’applications de productivité qui comprend Word, Excel, PowerPoint et autres.
– Windows Store : vous pouvez télécharger des applications et des jeux à partir du Windows Store.
– Paramètres : vous pouvez personnaliser votre PC Windows dans les Paramètres.

Raccourcis clavier

Copier : Ctrl + C
Couper : Ctrl+X
Coller : Ctrl + V
Agrandissez la fenêtre : F11 ou Windows (touche entourée en rouge sur la photo) + Flèche vers le haut
Ouvrir l’affichage des tâches : Windows + Tab
Afficher et masquer le Bureau : Windows + D
Basculer entre les applications ouvertes : Alt + Tab
Ouvrir le menu Lien rapide : Windows + X
Verrouiller le PC : Windows + L
Selon le clavier, vous pouvez utiliser Windows + Capture d’écran pour faire une capture d’écran, ou utiliser Fn + Windows + Espace.
Connectivité
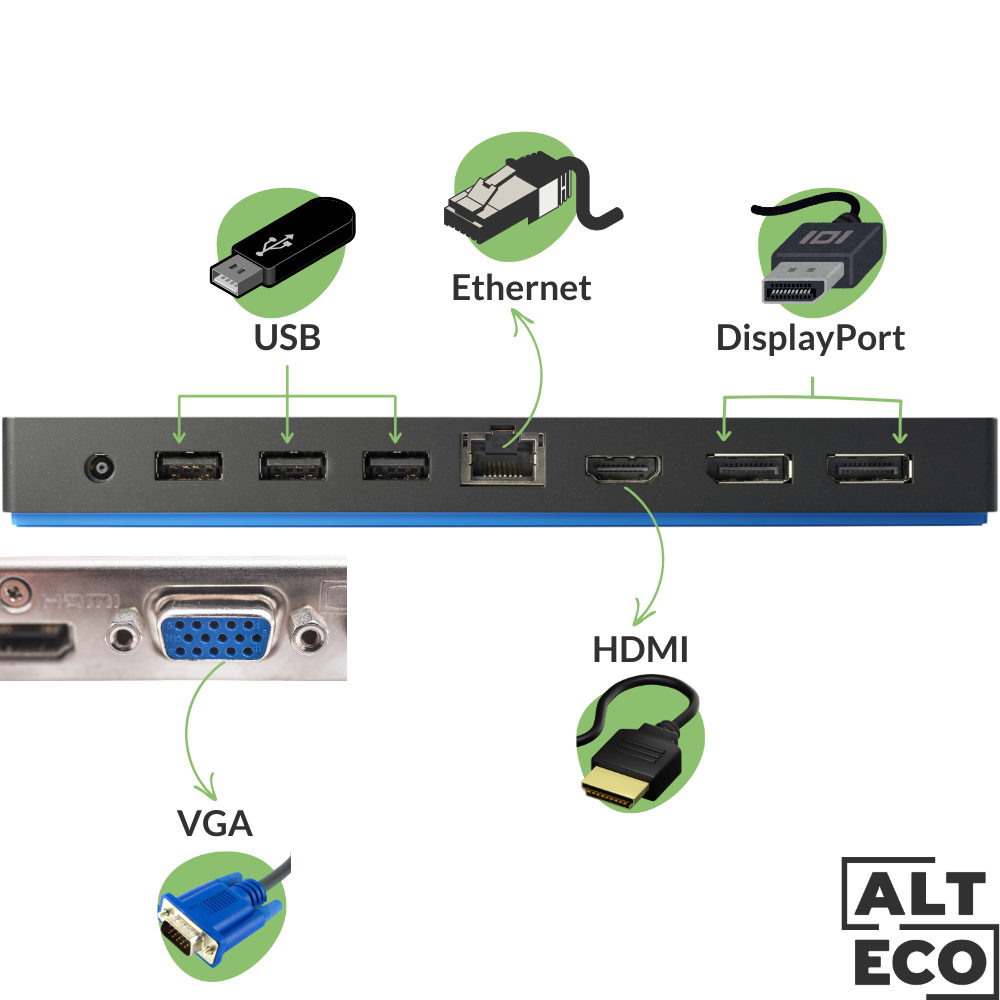
PC portables Windows
Les modèles de PC portables Windows sont généralement dotés de ports USB-A et USB-C. Vous pourrez utiliser ces ports pour connecter votre appareil à d’autres périphériques : souris, clavier, téléphone, etc.
Vous pourriez avoir besoin d’un adaptateur pour connecter des cartes SD, des câbles Ethernet et certains appareils qui n’ont pas de port USB-C.
Ces ports sont également utilisés pour charger votre PC portable.
Votre PC portable Windows dispose généralement d’une sortie audio qui vous permet de brancher vos écouteurs, casques et autres périphériques de sortie audio qui ont un câble audio avec prise de 3.5 mm (jack).
PC fixes Windows (par exemple, les tours)
Les PC fixes Windows sont généralement équipés de plusieurs ports USB-A et USB-C, HDMI, DisplayPort ou Ethernet (RJ45) à l’arrière de la tour ou à l’avant parfois. Vous pouvez utiliser ces ports pour connecter votre appareil à d’autres périphériques.
Ils disposent également de ports Ethernet pour une connexion Internet filaire, ainsi que d’emplacements (slots) pour cartes SD ou autres types de cartes mémoire.
Les PC fixes Windows disposent également de sorties audio pour connecter des haut-parleurs, des écouteurs ou d’autres périphériques audio.
Certains modèles peuvent également offrir des fonctionnalités de connectivité à distance, comme le Bureau à distance.
Mises à jour
Les mises à jour permettent de bénéficier des correctifs de sécurité et des nouveautés Microsoft pour Windows 10 et 11 et les applications intégrées. De nombreux problèmes logiciels peuvent être résolus en mettant à jour votre système. Elles permettent également de maintenir une sécurité maximale sur vos appareils.
Avant de faire une mise à jour, il est conseillé de sauvegarder les données de votre PC, de garder votre appareil en charge et de le laisser connecté à Internet.
Pour Windows 10 et 11, vous pouvez vérifier les mises à jour en suivant ces étapes :
- Sélectionnez le bouton Démarrer, puis cliquez sur Paramètres.
- Cliquez sur Mise à jour et sécurité.
- Sélectionnez Rechercher les mises à jour pour voir si votre PC peut exécuter Windows 11, ou si la mise à niveau est prête pour votre PC.
Plus de détails concernant les mises à jour et les appareils compatibles sont disponibles sur ce lien : Support Microsoft
Sécurité et Santé
- Assurez-vous que votre système d’exploitation Windows est toujours à jour. Les mises à jour contiennent souvent des correctifs de sécurité et des améliorations de performances.
- Utilisez un logiciel antivirus fiable et gardez-le à jour. Windows Defender, qui est intégré à Windows 10 et Windows 11, offre une protection en temps réel contre les logiciels malveillants.
Vous trouverez sur le lien la notice pour la sécurité sur Windows 10 : Lien Notice Windows 10
Comprendre le DAS (Débit d’Absorption Spécifique)
Le Débit d’Absorption Spécifique (DAS) est une mesure du taux auquel le corps humain absorbe l’énergie des radiofréquences (RF) provenant des appareils tels que les téléphones mobiles, les tablettes et autres équipements de communication sans fil. Il est exprimé en watts par kilogramme (W/kg). La valeur DAS indique la quantité d’énergie RF absorbée par le corps lors de l’utilisation d’un appareil sans fil. Les agences de réglementation du monde entier, y compris la Commission fédérale des communications (FCC) aux États-Unis et la Commission internationale de protection contre les rayonnements non ionisants (ICNIRP) en Europe, ont établi des limites de sécurité pour les valeurs DAS afin de garantir que les appareils soient sûrs pour les consommateurs.
Pour minimiser l’exposition à l’énergie RF, suivez les mesures de précaution suivantes :
- Utilisez des dispositifs mains libres : Utilisez des options mains libres telles que le haut-parleur, les écouteurs filaires ou les écouteurs Bluetooth pour éloigner l’appareil de votre tête et de votre corps.
- Limitez l’utilisation de l’appareil : Réduisez la durée des appels et le temps passé à utiliser des appareils sans fil.
- Gardez de la distance : Tenez l’appareil éloigné de votre corps lorsqu’il n’est pas utilisé et évitez de le garder dans votre poche ou près de votre peau.
- Préférez les SMS aux appels : Envoyez des messages textuels au lieu de passer des appels vocaux lorsque cela est possible.
- Utilisez le mode avion : Lorsque l’appareil n’est pas nécessaire pour la communication, utilisez le mode avion pour désactiver les transmissions sans fil.
- Optimisez la force du signal : Utilisez l’appareil dans des zones où la réception est bonne, car une faible intensité du signal peut augmenter l’exposition aux RF.
Dangers potentiels
Bien que les études scientifiques n’aient pas prouvé de manière concluante que l’énergie RF des appareils sans fil cause des effets néfastes sur la santé, il existe des risques potentiels associés à une exposition à long terme :
- Effets thermiques : L’énergie RF peut provoquer un échauffement des tissus corporels, entraînant des effets thermiques. Des valeurs DAS élevées peuvent entraîner un échauffement significatif des tissus, pouvant causer des brûlures ou des blessures liées à la chaleur.
- Effets non thermiques : Certaines études suggèrent que l’exposition à long terme à de faibles niveaux d’énergie RF peut entraîner des effets biologiques non thermiques, tels que des modifications de la fonction cellulaire ou des réponses au stress, bien que ces résultats soient encore en cours d’investigation.
- Risque accru pour certains groupes : Les enfants, les femmes enceintes et les personnes atteintes de certaines affections de santé peuvent être plus sensibles à l’exposition à l’énergie RF. Une prudence accrue est recommandée pour ces groupes.
Valeurs DAS et limites réglementaires

Pour assurer la sécurité des consommateurs, les appareils doivent respecter les limites DAS fixées par les agences de réglementation. Par exemple :
- États-Unis (FCC) : La limite DAS pour les appareils mobiles est de 1,6 W/kg, en moyenne sur 1 gramme de tissu.
- Europe (ICNIRP) : La limite DAS est de 2,0 W/kg, en moyenne sur 10 grammes de tissu.
Les fabricants sont tenus de tester leurs appareils et de fournir des informations sur le DAS pour démontrer la conformité à ces normes de sécurité.
Ces conseils sont généraux et peuvent varier en fonction de la version spécifique que vous possédez. Pour des instructions plus détaillées, veuillez consulter le site Web du fabricant ou le guide d’utilisation spécifique à votre appareil, disponible sur le site et/ou plateforme du constructeur.
Bonnes pratiques
Pour réduire votre empreinte environnementale et prolonger la durée de vie de votre produit dans l’esprit de durabilité, veuillez suivre ces bonnes pratiques
- Maintenez l’appareil propre et à l’abri de la poussière et des sources de chaleur pour éviter les problèmes de surchauffe.
- Recyclez vos anciens appareils de manière responsable.
- Il est fortement recommandé de sélectionner le mode Optimiser pour la durée de vie de la batterie ou le mode Conservation et de garder l’adaptateur secteur connecté en permanence. Ce mode permettra à la batterie d’être complètement chargée à 80 % ou 60 % de sa capacité nominale.
- Retirez tout support des lecteurs et éteignez tous les périphériques connectés et l’ordinateur. Ensuite, débranchez toutes les sources d’alimentation, telles que les piles ou les cordons d’alimentation, des prises de courant et débranchez tous les câbles connectés à l’ordinateur.
- Assurez-vous que votre ordinateur soit bien ventilé et évitez de le placer sur des surfaces qui obstruent les ventilateurs. Une surchauffe peut endommager les composants internes de votre ordinateur.
Environnement : Dans notre ère de hausse constante de la pollution numérique et atmosphérique, Alt Eco s’engage pour une consommation durable et éthique à travers ses produits et ses process.
- Videz régulièrement votre boîte mail. Faites du tri dans vos courrier électroniques afin d’économiser de l’espace de stockage cloud et de réduire l’impact environnemental.
- Conscients de l’impact environnemental potentiel de nos produits (batteries et chargeurs), nous souhaitons vous sensibiliser aux systèmes de collecte des Déchets d’Équipements Électriques et Électroniques (DEEE). Lorsque votre batterie d’ordinateur ou votre chargeur atteint la fin de sa vie utile, vous avez plusieurs options :
- Utiliser le système de collecte sélective de votre commune (déchetterie, collecte de proximité).
- Retourner votre ancien appareil lors de l’achat d’un nouvel appareil (reprise 1 pour 1 par le distributeur).
- Changer la batterie chez le fabricant ou un réparateur reconnu par la marque.
Entretien et durabilité
Batterie : Les batteries rechargeables au lithium-ion/lithium-polymère ont une durée de vie limitée et perdront progressivement leur capacité à contenir autant de charge que la capacité de conception d’origine. Ce vieillissement, ou perte de capacité, est irréversible. À mesure que la batterie perd de sa capacité, la durée pendant laquelle elle alimentera le produit (c’est-à-dire la durée de fonctionnement) diminue. L’autonomie de la batterie varie en fonction de la manière et de l’endroit où le système est utilisé. Voici quelques conseils pour maximiser l’autonomie de votre batterie :
- Éteignez l’appareil lorsque vous ne l’utilisez pas pour économiser de l’énergie. Verrouillez systématiquement votre appareil lorsque vous ne l’utilisez pas et mettez en place un verrouillage automatique après quelques minutes d’inactivité.
- Réduisez le niveau de luminosité de l’écran LCD. L’écran est l’un des plus gros consommateurs d’énergie de la batterie. Économisez beaucoup sur la durée de vie de la batterie en réduisant le niveau de luminosité au niveau le plus bas et confortable.
- Débranchez les appareils inutiles. Pour économiser la batterie, retirez les autres appareils comme les téléphones ou les écouteurs en cours de chargement. Lorsque vous n’utilisez pas l’ordinateur portable, mais qu’une source d’alimentation est nécessaire, préférez un adaptateur secteur sur une prise de courant murale.
- Désactivez Bluetooth et/ou Wi-Fi. Si vous n’utilisez pas cette fonctionnalité, désactivez-la pour éviter de vider la batterie de l’ordinateur portable.
- Arrêtez ou mettez l’ordinateur portable en veille prolongée plutôt que de l’utiliser en mode veille, s’il n’est pas prévu de l’utiliser pendant un certain temps. La veille continue de consommer de l’énergie pour que l’ordinateur portable soit prêt à fonctionner lorsque le capot est ouvert. Selon les réglages et le système d’exploitation, certaines applications pourraient continuer de fonctionner en veille.
- Laisser votre ordinateur branché en permanence occasionne une montée en température et une perte d’énergie. Votre batterie risque donc de charger moins efficacement et de s’endommager plus vite.
- Privilégiez une charge quotidienne de quelques dizaines de minutes.
Concernant les câbles fournis, voici quelques conseils :
- Les chargeurs d’ordinateurs portables peuvent être fragiles. Pour prolonger leur durée de vie, il est essentiel de les manipuler avec soin et d’éviter certaines pratiques qui pourraient les endommager.
- Évitez de tirer sur le câble d’alimentation et préférez les rallonges si nécessaire.
- Sur le marché ou en ligne, les chargeurs bon marché peuvent sembler attrayants, mais ils ont tendance à avoir une durée de vie plus courte qu’un équipement acheté chez un revendeur officiel. Ces chargeurs peuvent présenter des défauts de fabrication qui réduisent leur durée de vie. Ils sont plus susceptibles de surchauffer et fournissent moins de puissance que les chargeurs officiels. En conséquence, la charge peut prendre plus de temps. De plus, ces équipements peuvent finir par coûter plus cher car vous devrez les remplacer plus fréquemment.
- Il est recommandé d’éviter d’enrouler le câble de charge trop souvent, car cela peut endommager le câble et réduire sa durée de vie. Enfin, évitez de le laisser traîner dans votre sac et de le transporter partout pour éviter qu’il ne soit trop manipulé. Prenez soin de votre chargeur, et il prendra soin de votre ordinateur.
Entretien
Nettoyage du capot de votre ordinateur
Nettoyez de temps en temps l’extérieur de votre appareil en procédant comme suit :
- Éteignez votre PC et débranchez l’adaptateur secteur ou la prise d’alimentation.
- N’utilisez que des solutions de nettoyage douces (sans ammoniaque et non abrasives) et un chiffon doux, légèrement humide et non pelucheux pour nettoyer le capot de votre PC. Vous pouvez également utiliser des lingettes désinfectantes.
- Utilisez un mouvement circulaire, en faisant attention à ne pas laisser d’eau s’infiltrer dans les ouvertures.
- Repassez avec chiffon sec sur la surface pour éliminer toute trace du liquide restant.
- Attendez que la surface soit complètement sèche, puis retirez toutes les fibres laissées par l’éponge ou le chiffon.
- Laissez le capot sécher complètement avant de fermer l’ordinateur (portable).
Nettoyage du clavier de votre ordinateur
- Absorber de l’alcool isopropylique à 70 % (alcool à friction) sur un chiffon doux non pelucheux et légèrement humide.
- Essorez le surplus de liquide du chiffon doux non pelucheux.
- Frottez doucement chaque touche avec le chiffon. Ne laissez pas d’eau s’infiltrer sous les touches.
- Laissez le clavier sécher complètement avant d’utiliser votre ordinateur.
 Attention : N’utilisez jamais de produits de nettoyage abrasifs ou de solvants sur votre ordinateur. Ils peuvent endommager le revêtement.
Attention : N’utilisez jamais de produits de nettoyage abrasifs ou de solvants sur votre ordinateur. Ils peuvent endommager le revêtement.
Danger : Débranchez votre câble de chargement et éteignez l’ordinateur afin d’éviter tout dommage ou court-circuit.
Nettoyage de l’écran LCD de votre ordinateur
 Attention : Ne vaporisez et ne versez jamais de nettoyant liquide directement sur l’écran LCD ou le clavier.
Attention : Ne vaporisez et ne versez jamais de nettoyant liquide directement sur l’écran LCD ou le clavier.
Éteignez votre PC et débranchez l’adaptateur secteur, ensuite :
- Utilisez un chiffon doux, légèrement humide (avec de l’eau) et non pelucheux pour nettoyer l’écran.
- Frottez doucement l’écran avec le chiffon, en faisant attention à ne pas laisser d’eau s’infiltrer dans les ouvertures.
- Laissez l’écran sécher complètement avant de fermer un ordinateur portable ou de rallumer un ordinateur fixe.
- N’utilisez pas de compresseur d’air. Cela va compacter la poussière et les déchets dans les des zones potentiellement dangereuses pour le fonctionnement optimal des composants et causer des dommages irréversibles pour la carte mère.
Remarques :
- Pour les tâches tenaces, vous pouvez également utiliser des lingettes spécialement conçues pour les écrans d’ordinateur.
- Attention à éviter l’écoulement de liquide sur l’ordinateur et ses périphériques.
Désinfection de votre ordinateur, de votre clavier et de votre écran |
Éteignez votre PC et débranchez l’adaptateur secteur, ensuite :
- Préparez vos lingettes de nettoyage. Les lingettes au peroxyde d’hydrogène ou à base d’alcool sont recommandées. N’utilisez pas de lingettes contenant de l’hypochlorite de sodium (eau de javel).
- Commencez par nettoyer le capot, puis le clavier et enfin l’écran de votre ordinateur. Frottez doucement chaque surface avec la lingette, en faisant attention à ne pas laisser de liquide s’infiltrer dans les ouvertures.
- Après le temps de contact prescrit sur l’emballage des lingettes, essuyez le solvant résiduel dès que possible. Utilisez un chiffon doux, sec et non pelucheux pour cela.
- Laissez votre PC sécher complètement avant de le rallumer.
Remarque : Les lingettes médicales et leur composition chimique peuvent endommager votre appareil. En fonction des produits chimiques, de la fréquence et de la durée d’utilisation, les lingettes à usage médical peuvent avoir un impact sur l’aspect esthétique et la fonctionnalité du système. Pour minimiser ce risque, utilisez des lingettes nettoyantes standards et suivez toujours les instructions fournies.
Merci de choisir Alt Eco pour vos besoins responsables et éthiques en informatique.