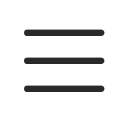User Guide For Tablets and Phones
Summary
Thank you from Alt Eco.
Thank you for choosing Alt Eco for your purchase. Alt Eco is a company specialized in the refurbishment of computer devices since 2014. We are committed to providing high-quality products through a circular, sustainable, and viable economy. You will find in this guide general help and advice on the use and maintenance of your products.
After-sales service: If you have consulted this manual and still haven’t found the answer to your question, our after-sales service team will be delighted to assist you.
Please follow this link: Contac Service
 Preliminary safety information
Preliminary safety information
Do not expose the device to extreme temperatures (-20 to +45°) or water.
Do not attempt to disassemble the device yourself.
Use only the accessories provided or recommended by the manufacturer
Getting started with the product and operating system: tips and usage
First boot
Android Devices (Samsung Galaxy Tab, Lenovo Tab, Samsung Galaxy A50, Google Pixel…)
- To power on your Android device, press the power button typically located on the side of the device.
- Follow the setup wizard to configure your device the first time you turn it on.
- If your device does not start, plug in the power adapter to charge the battery. Wait a few minutes if necessary, then try again.
Apple devices (iPad & iPhone)
- To power on your iPad or iPhone, press the power button typically located on the top (iPad) or the side (iPhone) of the device.
- The setup wizard will guide you through the configuration process upon first startup.
- If your device does not start, plug in the power adapter to charge the battery. Wait a few minutes if necessary, then try again.
Below, you will find the setup links for Android and Apple devices. Be sure to select the version of the operating system at the top left of the page to follow the appropriate guidance for your device.
To setup an Android device: Get Started with Android
To setup an iPad or an iPhone device: Get Started With Apple
First steps with your iPad: Tips for New iPad Users
First steps with your iPhone: Tips for New iPhone Users
Basic use
Here are several tips for former Apple users: Tips for Android Begginers
Here are several tips for former Android users: Tips for Apple Begginers
Android devices
Your Android device comes with a range of applications for daily tasks. You can access these applications through the home screen or the app drawer. Use the Google Play Store to install new applications.

The application to find all your internal and downloaded files is called “My Files” or “Files” on some devices with Google’s interface. Files are automatically organized by category, and several sorting options are available.
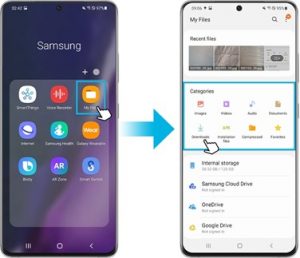
Apple devices
Your iPhone comes with a range of applications for daily tasks, accessible from the home screen. Use the App Store to install new applications.
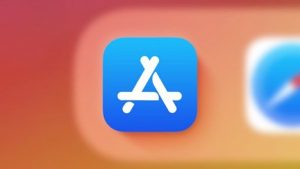
The Finder (iPad) or Files (iPhone) app is the equivalent of a file manager. Here, you can find all your locally downloaded files as well as files stored on Apple’s iCloud.

Keyboard shortcuts
Copy: Ctrl + C
Cut: Ctrl + X
Paste: Ctrl + V
Undo: Ctrl + Z
Screenshot without keyboard: Volume Down + Power Button

Command + H: Go to the home screen.
Command + Spacebar: Show or hide the search field.
Command + Tab: Switch to the next most recently used app.
Command + Shift + 3: Take a screenshot.
Command + Shift + 4: Take a screenshot and open Markup immediately to view or edit it.
Command + Option + D: Show or hide the Dock.
Screenshot without keyboard: Power Button + Volume Up (iPhone) / Power Button + Home (older iPhones and iPads)
Connectivity
Android devices
Android tablets are equipped with USB-C or Micro-USB ports for charging and connecting peripherals. You can connect keyboards, mice, external drives, and more. Some tablets also offer SD card slots to expand storage.
Apple devices
iPads are equipped with Lightning or USB-C ports for charging and connecting peripherals, while iPhones use Lightning ports. You can connect keyboards, mice, external drives, headphones, chargers, and more via these ports. Some iPad models also support the Apple Pencil.
For more information on the specific ports for your device, please visit this page: Apple Support.
Updates
Android devices
Make sure to regularly check for software updates by going to Settings > System > System Updates. Updates provide the latest features and security patches.
Before performing an update, it is advisable to back up your device data (Backup your data), keep your device charged, and ensure it is connected to the Internet.
Apple devices
To check for updates, go to Settings > General > Software Update. Install updates to benefit from the latest features and security patches.
Before performing an update, it is advisable to back up your device data (Backup your data), keep your device charged, and ensure it is connected to the Internet.
Security and Health
Android devices
- Protect your device with a password, pattern, or fingerprint.
- Enable Google Find My Device to locate your tablet in case of loss or theft.
Apple devices
- Use Face ID or Touch ID to protect your iPad or iPhone.
- Enable Find My to track your device in case of loss or theft. Set up a strong password and utilize the available security options for enhanced security.
Understand the Specific Absorption Rate (SAR)
The Specific Absorption Rate (SAR) is a measure of the rate at which the human body absorbs radiofrequency (RF) energy from devices such as mobile phones, tablets, and other wireless communication equipment. It is expressed in watts per kilogram (W/kg). The SAR value indicates how much RF energy is absorbed by the body when using a wireless device. Regulatory agencies worldwide, including the Federal Communications Commission (FCC) in the United States and the International Commission on Non-Ionizing Radiation Protection (ICNIRP) in Europe, have set safety limits for SAR values to ensure that devices are safe for consumer use.
To minimize exposure to RF energy, consider the following precautionary measures:
- Use Hands-Free Devices: Utilize hands-free options such as speakerphone, wired headphones, or Bluetooth headsets to keep the device away from your head and body.
- Limit Device Use: Reduce the duration of calls and the amount of time spent using wireless devices.
- Keep Distance: Hold the device away from your body when not in use and avoid keeping it in your pocket or close to your skin.
- Text Instead of Call: Send text messages instead of making voice calls when possible.
- Use Airplane Mode: When the device is not needed for communication, use airplane mode to disable wireless transmissions.
- Optimize Signal Strength: Use the device in areas with good reception, as lower signal strength can increase RF exposure.
Potential dangers
While scientific studies have not conclusively proven that RF energy from wireless devices causes adverse health effects, there are potential risks associated with long-term exposure:
- Thermal Effects: RF energy can cause heating of body tissues, leading to thermal effects. High SAR values can result in significant tissue heating, potentially causing burns or heat-related injuries.
- Non-Thermal Effects: Some studies suggest that long-term exposure to low levels of RF energy may lead to non-thermal biological effects, such as changes in cell function or stress responses, though these findings are still under investigation.
- Increased Risk for Certain Groups: Children, pregnant women, and individuals with certain health conditions may be more susceptible to RF energy exposure. Extra caution is recommended for these groups.
SAR values and regulatory limits

To ensure consumer safety, devices must comply with the SAR limits set by regulatory agencies. For example:
- United States (FCC): The SAR limit for mobile devices is 1.6 W/kg, averaged over 1 gram of tissue.
- Europe (ICNIRP): The SAR limit is 2.0 W/kg, averaged over 10 grams of tissue.
Manufacturers are required to test their devices and provide SAR information to demonstrate compliance with these safety standards.
These tips are general and may vary depending on the specific version of Android or iOS/iPadOS you are using. For more detailed instructions, please visit the Google or Apple website or refer to the specific user guide for your device, available on the manufacturer’s website and/or platform.
Best Practices
To reduce your environmental footprint and extend the lifespan of your product in the spirit of sustainability, please follow these practices
- Keep the device clean and away from dust and heat sources to avoid overheating problems.
- Recycle your old devices responsibly.
- Turn off the device when not in use for an extended period to save energy.
Environment: In an era of ever-increasing digital and atmospheric pollution, Alt Eco is committed to sustainable and ethical consumption through its products and processes.
- Regularly empty your mailbox. Sort through your emails to save cloud storage space and reduce environmental impact.
- Mindful of the potential environmental impact of our products (batteries and chargers), we aim to raise awareness about the collection systems of e-waste (electronic waste). When your battery or charger reaches the end of its useful life, you have several options:
- Return your old device when purchasing a new one (1 for 1 take-back by the distributor), if the option is available to you.
- Use your local selective collection system (waste collection center, local collection).
- Replace the battery at the manufacturer or an authorized repair center.
Maintenance and Durability
Battery: Rechargeable lithium-ion/lithium-polymer batteries have a limited lifespan and will gradually lose their ability to hold a charge equivalent to their original design capacity. This aging or capacity loss is irreversible. As the battery loses capacity, the duration it powers the product (i.e., the operating time) decreases. Battery life varies depending on how and where the system is used. Here are some tips to maximize your battery life and consume less energy:
- Turn off the device when not in use to save energy. Always lock your device when not in use and set up automatic locking after a few minutes of inactivity.
- Reduce the screen brightness. The screen is one of the biggest energy consumers of the battery. Save a lot on battery life by lowering the brightness to the lowest comfortable level.
- Disable Bluetooth and/or Wi-Fi to avoid unnecessary battery drain.
- Charge your device regularly but avoid leaving it plugged in continuously.
Regarding the provided cables, here are some tips:
- Chargers can be fragile. To prolong their lifespan, handle them carefully and avoid practices that could damage them.
- Avoid pulling on the power cable, and use extension cords if necessary;
- Cheap chargers may seem attractive but tend to have a shorter lifespan than equipment bought from an official retailer. These chargers may have manufacturing defects that reduce their lifespan. They are more likely to overheat and provide less power than official chargers, resulting in longer charging times. Moreover, these cheap chargers might end up costing more in the long run as they need to be replaced more frequently.
- Avoid wrapping the charging cable too often, as this can damage the cable and reduce its lifespan. Lastly, avoid leaving it loose in your bag and transporting it everywhere to prevent excessive handling. Take care of your charger, and it will take care of your product.
Cleaning
Cleaning your device
Clean the exterior of your device occasionally by following these steps:
- Turn off your device and unplug the power adapter and any other cables.
- Use only mild cleaning solutions (ammonia-free and non-abrasive) and a soft, slightly damp, lint-free cloth to clean the back of your product. Disinfectant wipes can also be used.
- Clean using a circular motion, ensuring no water seeps into the openings.
- Wipe the surface again with a dry cloth to remove any remaining liquid.
- Wait until the surface is completely dry and remove any fibers left by the cloth.
- Allow your device to dry completely before turning it back on.
Cleaning the Keyboard (for compatible tablets)
Clean the exterior of your device occasionally by following these steps:
- Dampen a soft, lint-free cloth with 70% isopropyl alcohol (rubbing alcohol).
- Wring out any excess liquid from the soft, lint-free cloth.
- Gently rub each key with the cloth. Do not allow water to seep under the keys.
- Let the keyboard dry completely before using your device.
 Caution: Never use abrasive cleaners or solvents on your product. They can damage the finish.
Caution: Never use abrasive cleaners or solvents on your product. They can damage the finish.
Warning: Unplug your charging cable and switch off the computer to avoid damage or short-circuiting.
*Accessories sold separately
Cleaning your screen
 Warning: Never spray or pour liquid cleaner directly onto the screen or keyboard.
Warning: Never spray or pour liquid cleaner directly onto the screen or keyboard.
Turn off your device and unplug the power adapter, then:
- Use a soft, slightly damp (with water), lint-free cloth to clean the screen.
- Gently wipe the screen with the cloth, ensuring no water seeps into the openings.
- Allow the screen to dry completely before turning the device back on.
- Do not use compressed air. It can compact dust and debris into potentially harmful areas, causing irreversible damage to the motherboard.
Notes:
- For stubborn stains, you can also use wipes specially designed for screens.
- Be careful to avoid liquid runoff onto the device and its peripherals.
Disinfecting your devices
Turn off your Mac and unplug the power adapter, then:
- Turn off your device and unplug the power adapter.
- Prepare your cleaning wipes. Hydrogen peroxide or alcohol-based wipes are recommended. Do not use wipes containing sodium hypochlorite (bleach).
- Start by cleaning the back, then the keyboard, and finally the screen of your device. Gently wipe each surface with the wipe, ensuring no liquid seeps into the openings.
- After the prescribed contact time on the wipes’ packaging, wipe off the residual solvent as soon as possible. Use a soft, dry, lint-free cloth for this.
- Allow your device to dry completely before turning it back on.
Note: Medical wipes and their chemical composition can affect your device. Depending on the chemicals, frequency, and duration of use, medical wipes can impact the aesthetic appearance and functionality of the system. To minimize this risk, always use standard cleaning wipes and follow the provided instructions.
Thank you for choosing Alt Eco for your responsible and ethical computing needs.